Dựng hình 3D trong SketchUp từ AutoCAD
Thứ Bảy, 23 tháng 10, 2010
Gần đây khá nhiều bạn hỏi về các vấn đề như Import từ CAD sang SketchUp bị sai đơn vị, rồi MB CAD chỉ thấy nét mà ko thấy mặt, các mặt ko cắt nhau, dựng từ MB, MĐ CAD lên hay gặp lỗi… Rất nhiều câu trả lời đã có trên diễn đàn nhưng tựu trung lại đều nằm trong các Topics nhỏ lẻ, nhiều mem ko theo dõi thường xuyên ko thể đọc được. Mình mạn phép viết 1 tuts nho nhỏ gọi là Step-By-Step : Modelling a Simple House from CAD to SketchUp nhằm chia sẻ kinh nghiệm của mình khi dựng hình trong SketchUp từ MB – MĐ CAD có sẵn.Tô lấy file dưới đây để minh hoạ cho bài Tuts, lý do là vì nó đơn giản, vuông vắn, dựng nhanh Cái mình muốn là chia sẻ kinh nghiệm làm việc và quản lý file của mình. Đây là MĐ và MB của e nó. Mục đích của Tuts là dựng hình phối cảnh 3D từ MB - MĐ sơ bộ của 1 công trình.
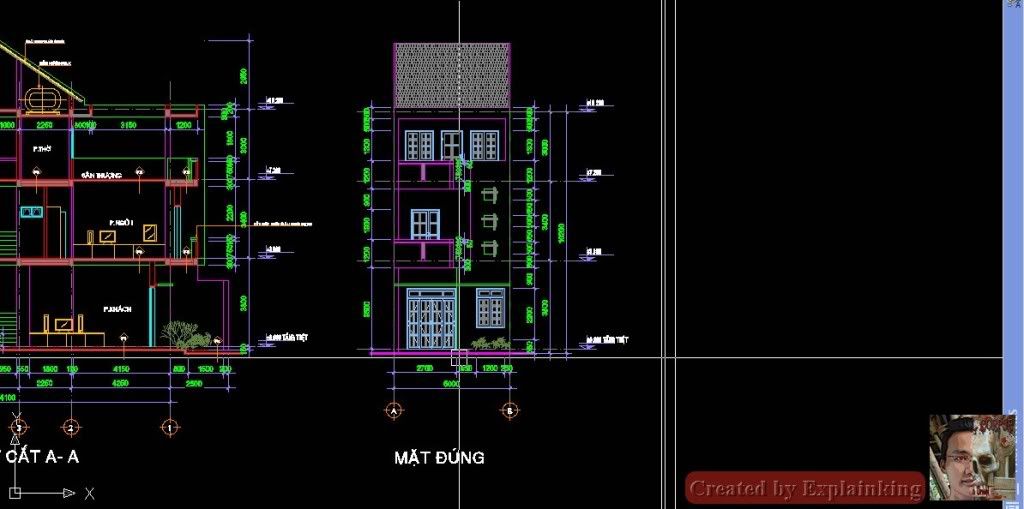
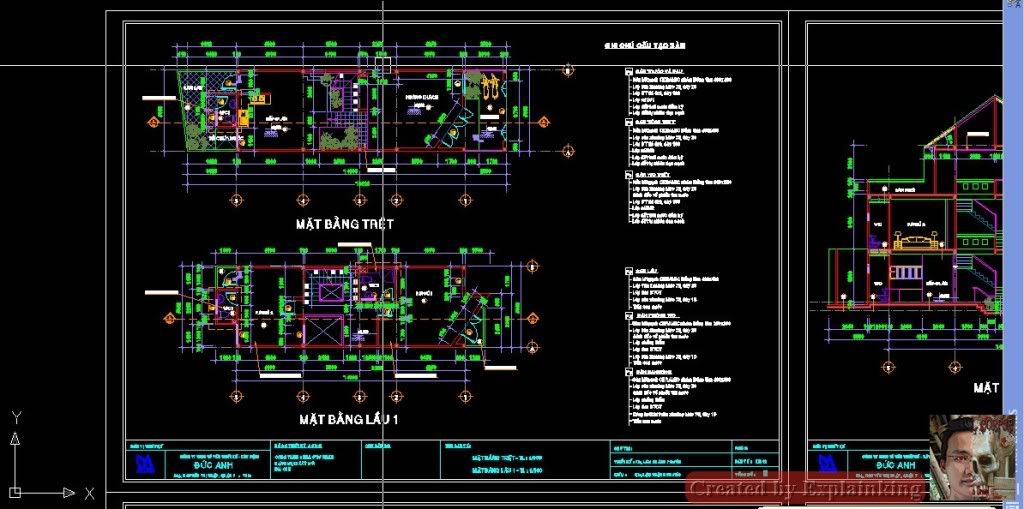
Trước khi xuất qua SketchUp, ta cần 1 bản vẽ thật sạch, thật gọn nhẹ và ko có những thứ linh tinh như Dim, Text, Hatch … Để làm được điều này, ta cần biết đến lệnh Filter (Lọc)
Làm theo hình dưới
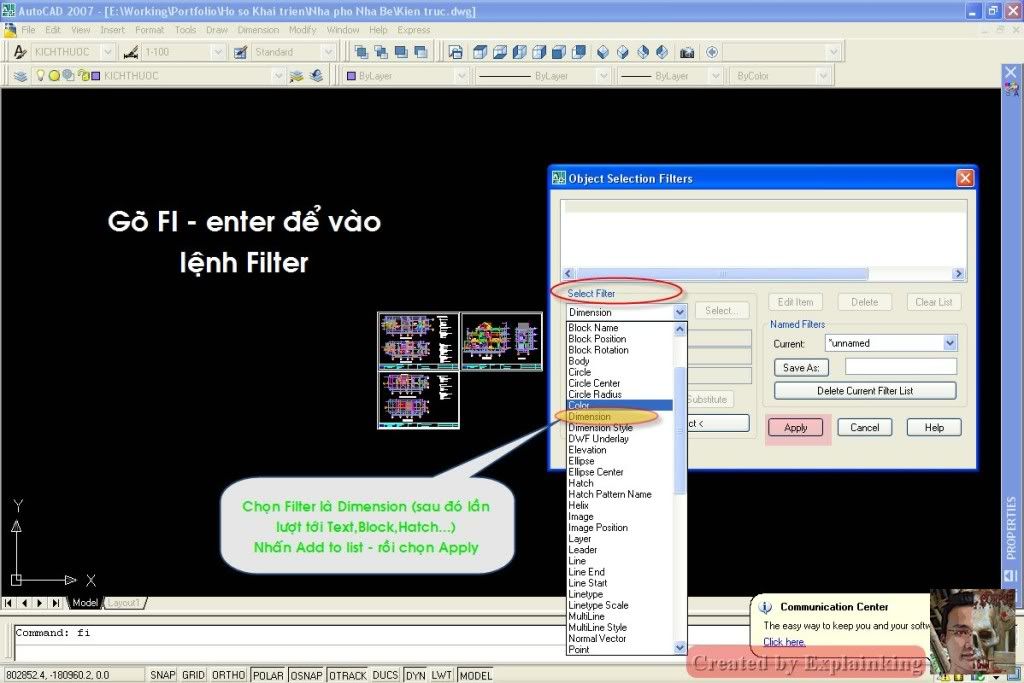
Chọn Filter Dimension trước, sau khi nhấn Apply, ta chọn tất cả đối tượng trong bản vẽ CAD, tuy vậy, chỉ có các đường Dim là được chọn (do ta đã Filter rồi), còn chờ gì mà ko xoá nó đi (Lưu ý Save As thành file mới để khỏi mất file cũ), ta được như hình dưới

Lặp lại lệnh Filter với 1 vài thứ khác mà ta ko cần đến : Hatch, Text, Leader …Lưu ý chọn Delete hoặc Clear list để xoá Filter cũ trước khi Add to List 1 Filter mới. Tôi chọn Text để Filter tiếp.
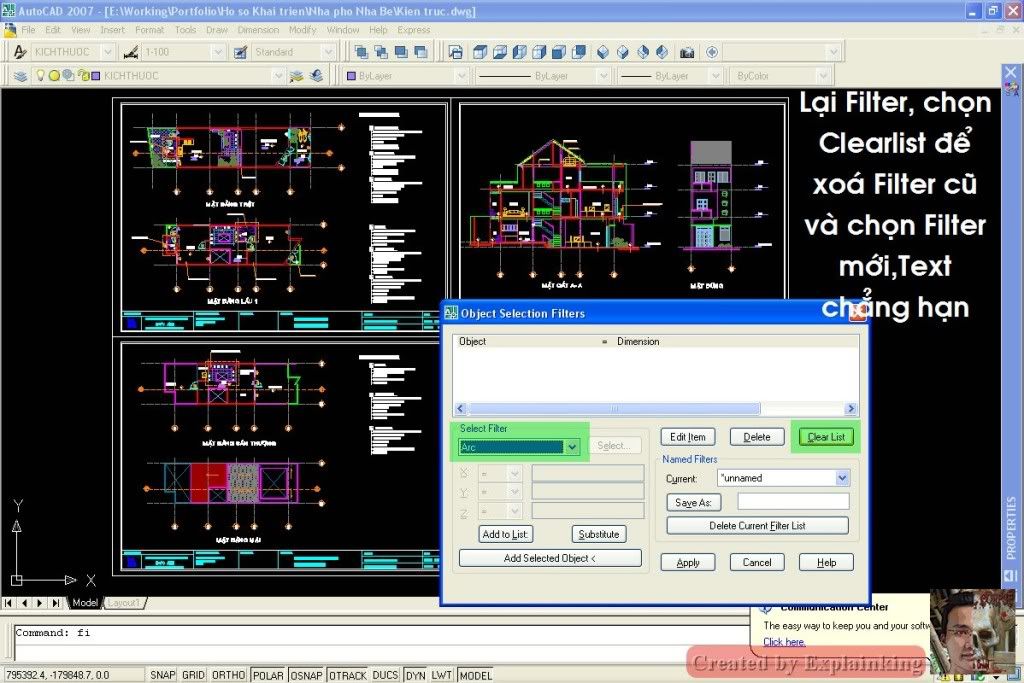
Bản vẽ đã đc xoá hết Text

Tiếp tục Filter và Erase những thứ ko cần thiết. Lưu ý xoay MB lại sao cho lối vào chính hướng xuống phía dưới (khi qua SketchUp dựng lên, lối vào sẽ đúng hướng Front, dễ làm việc hơn) và nhớ gióng MĐ cho chính xác với MB.
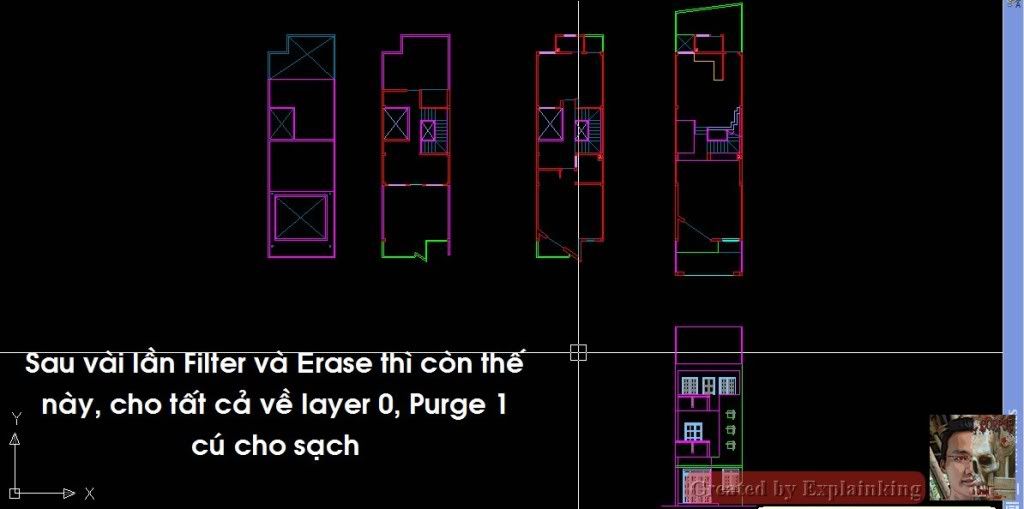
Cho tất cả những gì còn lại vào Layer 0, Purge bản vẽ cho sạch.
Khởi động SketchUp, vào Import, chọn File type là AutoCAD drawing, lưu ý chỉnh Options chỗ này, rất nhiều bạn ko để ý nên mặc dù bên CAD unit là mm, bên SketchUp cũng mm nhưng import vào tỉ lệ lại ko đúng, phải chọn Scale trong Options ở đây là mm nữa thì mới đủ.
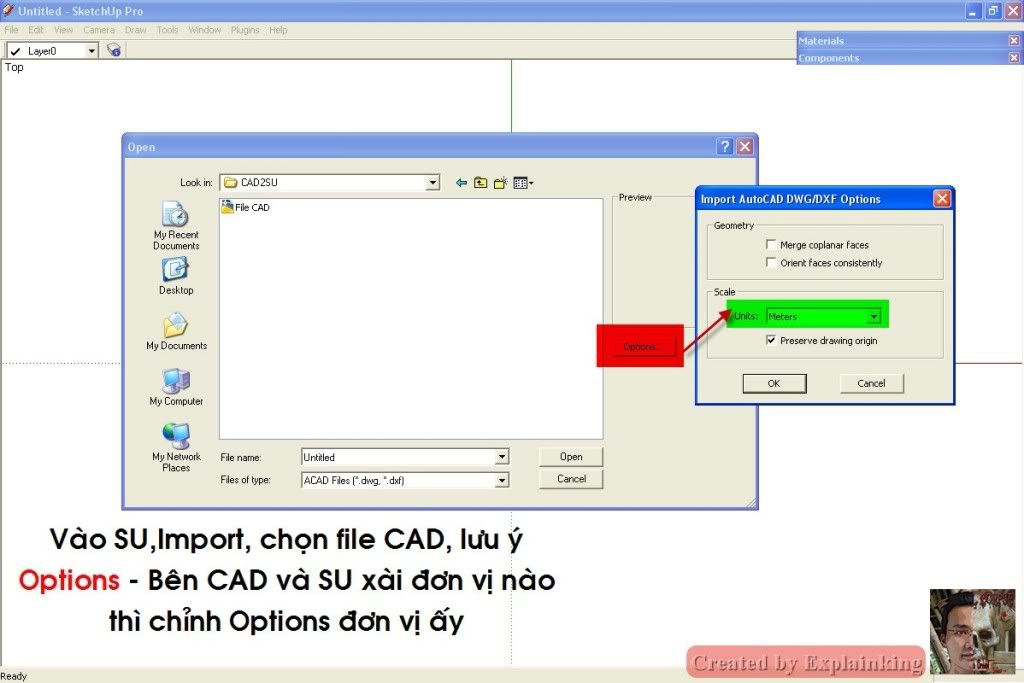
Bản vẽ đã được Import, thực hiện như hình, tạo Group cho mỗi MB – MĐ
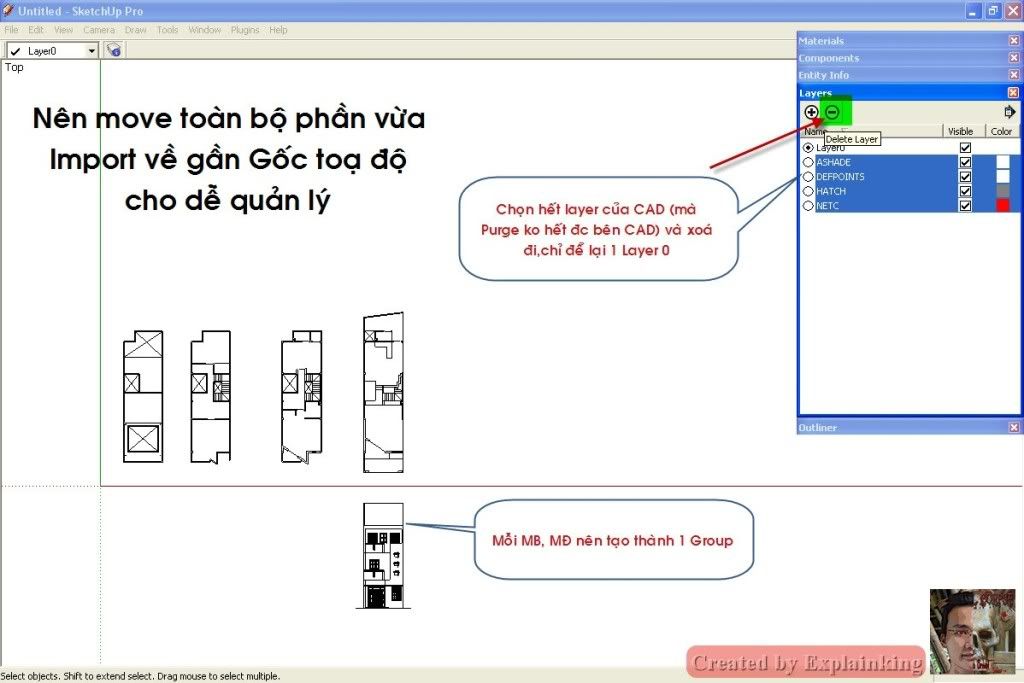
Quay MĐ lên đúng phương
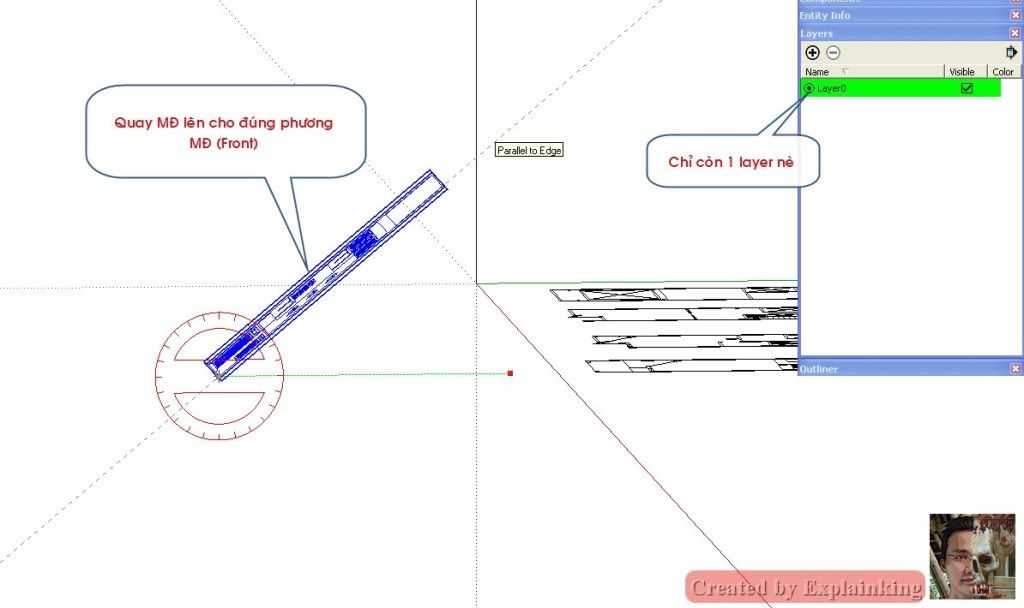
Tạo vài Layer, bắt đầu bằng việc quản lý ngay từ lúc này, mình thường tạo các layer :CAD, Tường 1,2,3…Sàn 1,2,3… Cửa, Mái …
Mình chỉ dùng MB CAD để vẽ các nét tạo ra MB mới (Group mới), ko vào trong Group MB để vẽ.
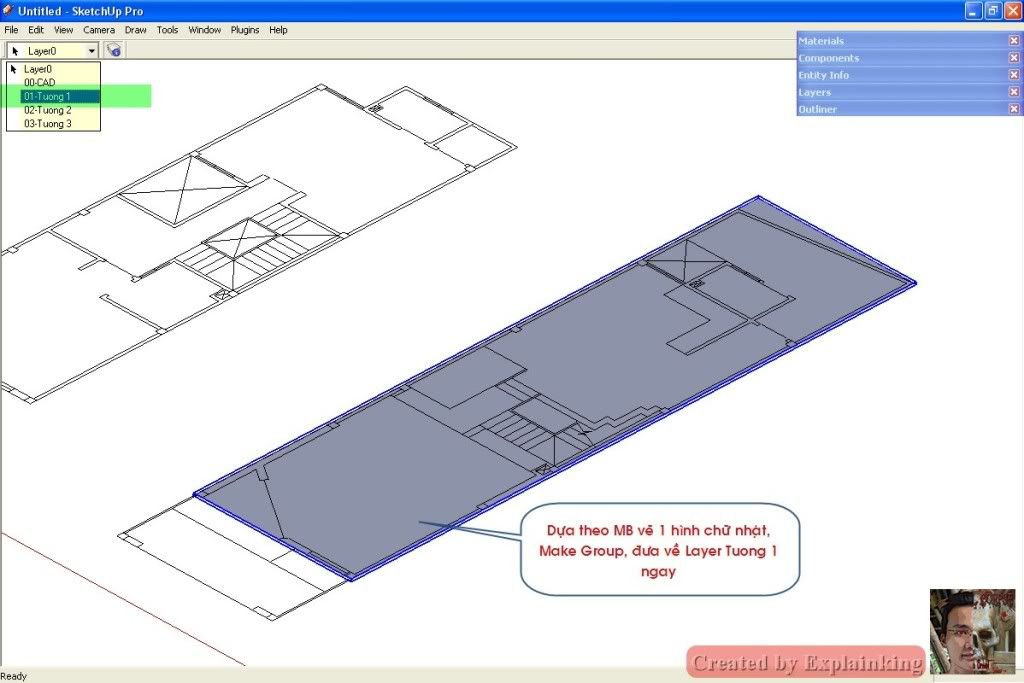
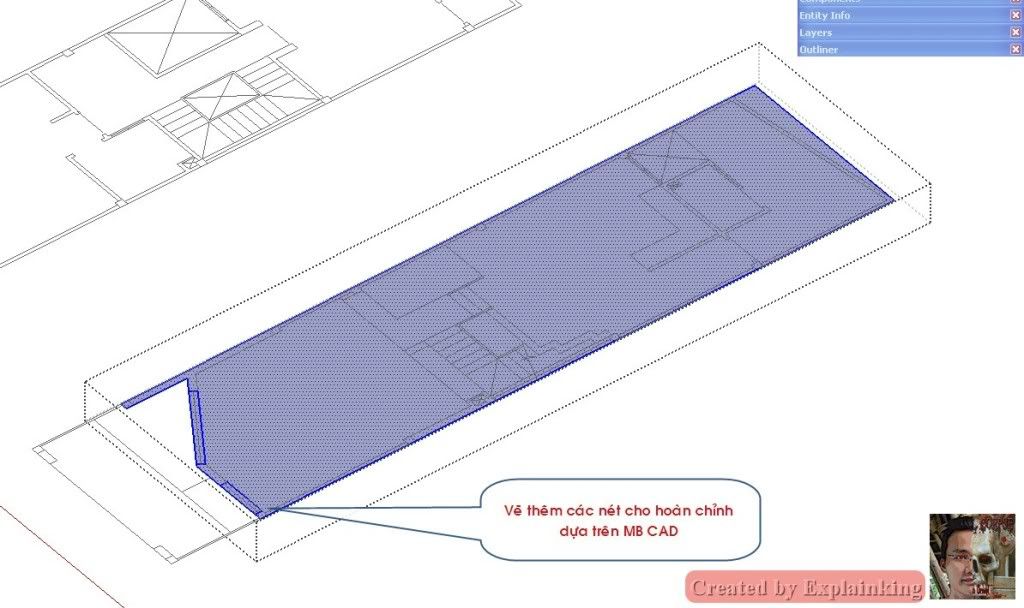
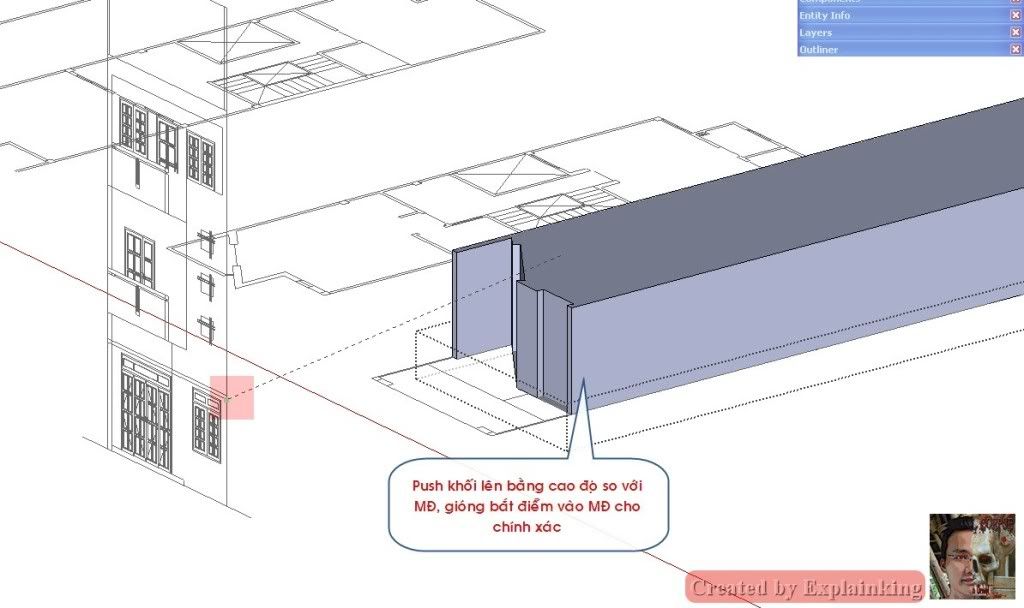
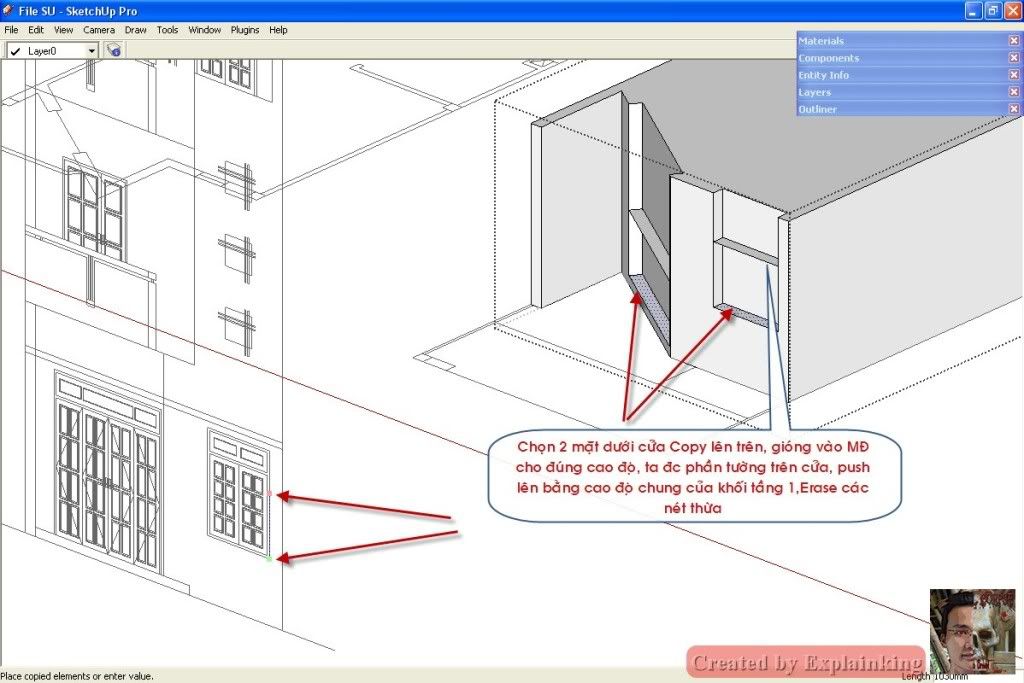
Sơ bộ ta đã được tường tầng 1 và lỗ cửa
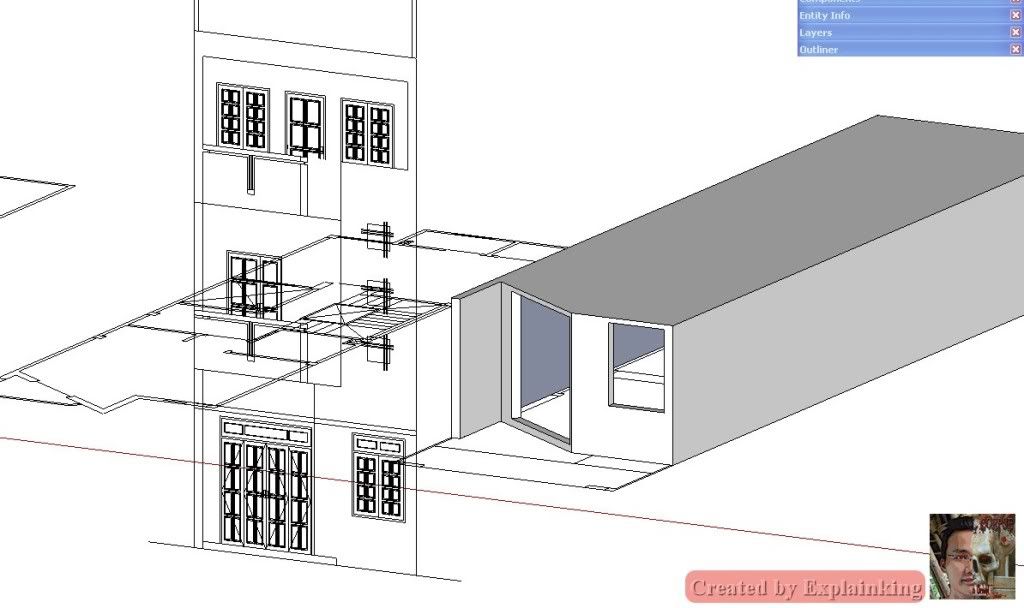
Tiếp tục tạo các Group MB tầng 2, tầng 3, đưa vào layer tương ứng, các group MB của CAD vẫn để nguyên, chỉ có giá trị tham khảo, ta ko thao tác gì trong các group đó.
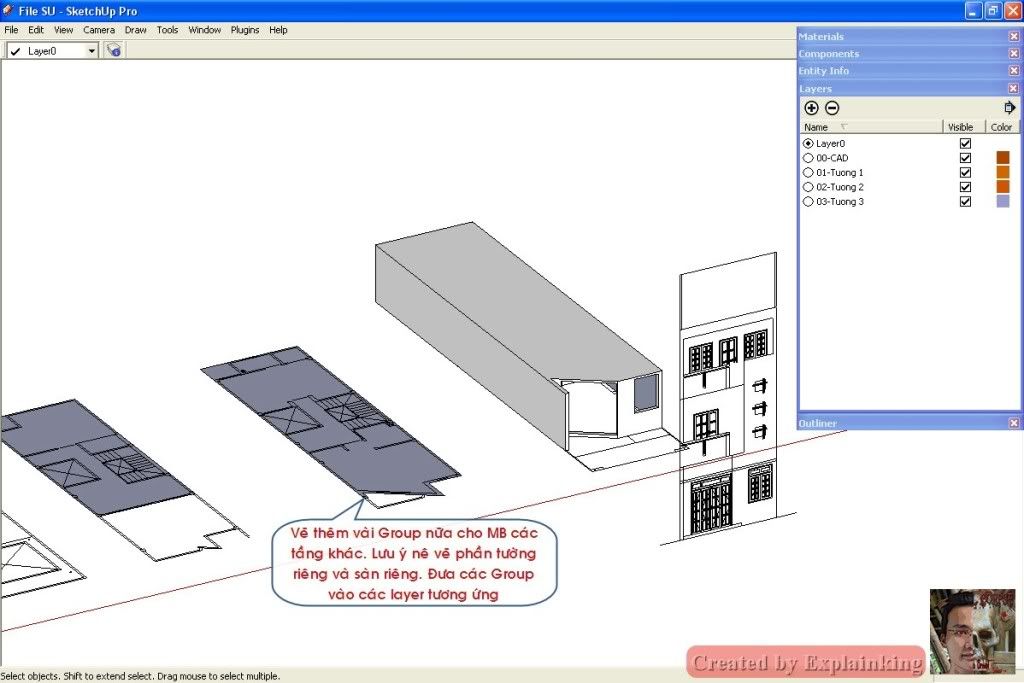
Move các MB lên đúng cao độ của nó (gióng vào MĐ). Chỗ này nên thường xuyên xài phím Shift (khoá hướng di chuyển) hoặc dùng các phím mũi tên trên bàn phím ( lên xuống : bắt buộc đối tượng di chuyển theo trục Blue, trái : theo trục Green, phải : theo trục Red).
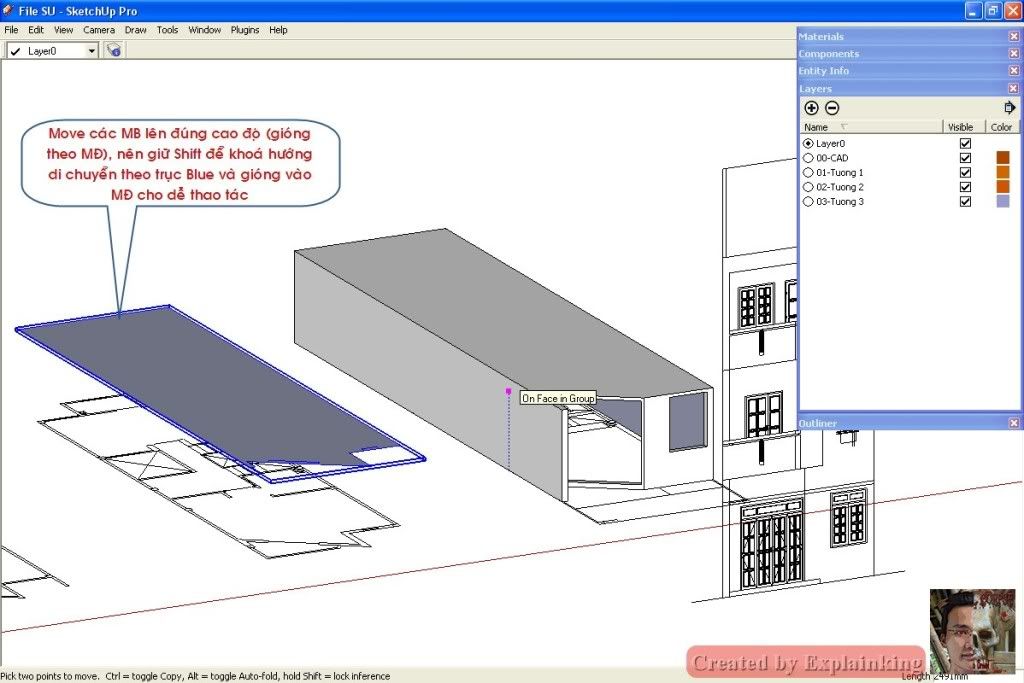
Làm tương tự với các tấm sàn, ta được bộ khung của căn nhà, ko mất quá nhiều thời gian.
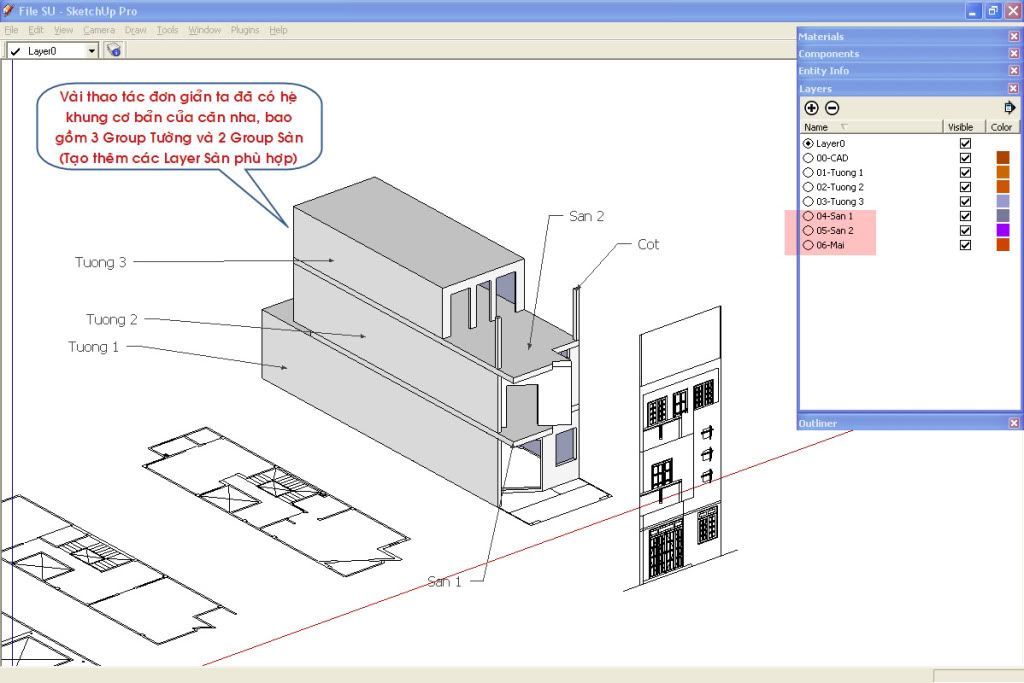

Ta làm việc với cửa sổ ở tầng trệt, những cái khác tương tự. Cách vẽ của tôi là vẽ đúng như cấu tạo của nó : Khung bao, khung cánh, nẹp, kính, kính chết, cánh chết …Đầu tiên tôi vẽ khung bao, chỗ này tôi vẽ trên MĐ chứ ko vẽ trên MB, dĩ nhiên chúng ta vẽ ở ngoài Group MĐ, ko đụng gì đến nó cả, chỉ dùng nó để tham khảo và bắt điểm mà thui.
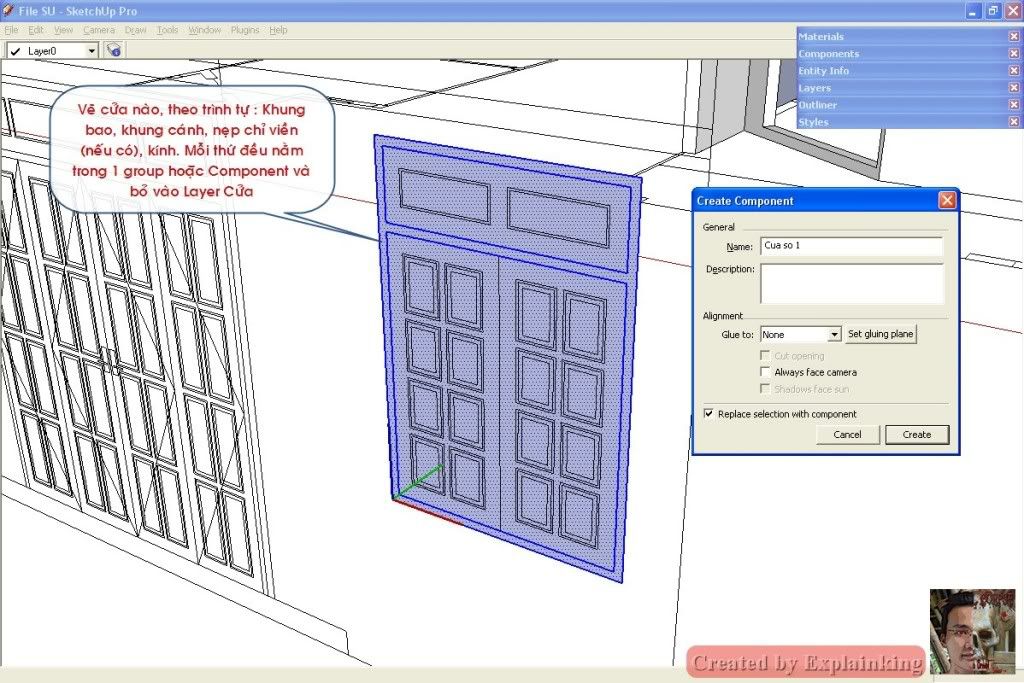
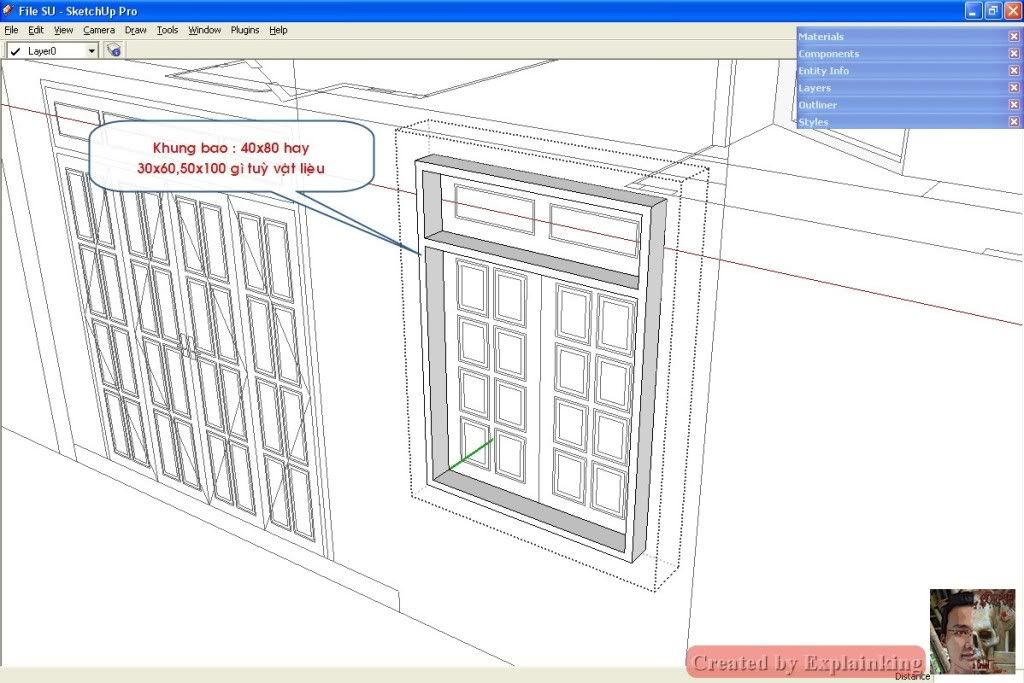
Khung cánh, vẽ theo MĐ hình dạng khung cánh, các chỗ thủng để bỏ kính… Các nẹp viền thì ta sẽ tạo thành components để dễ bề edit.
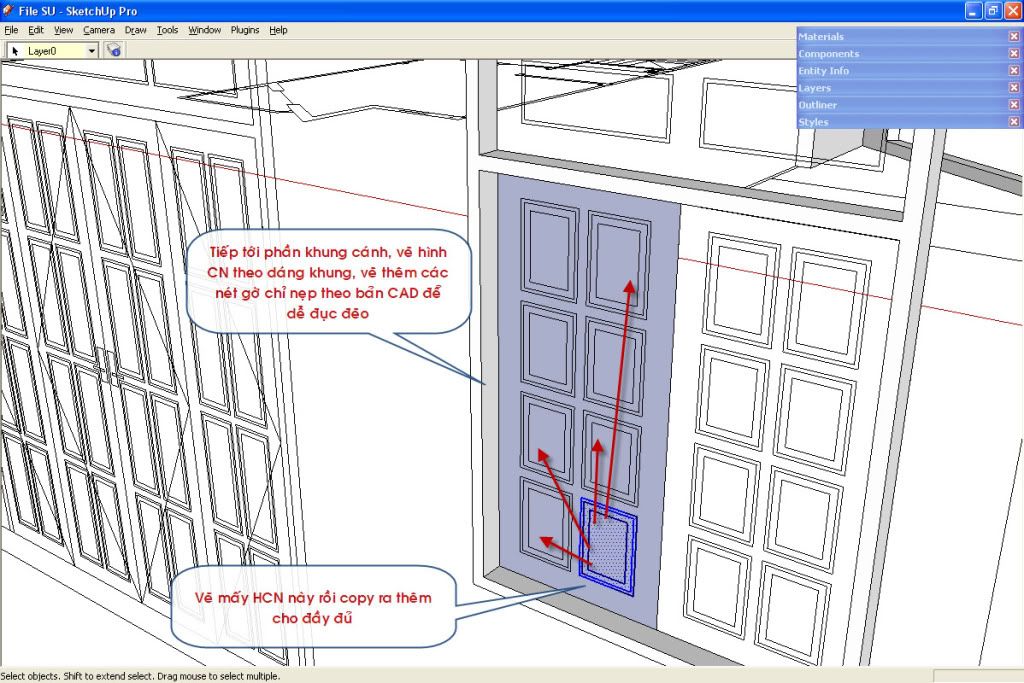
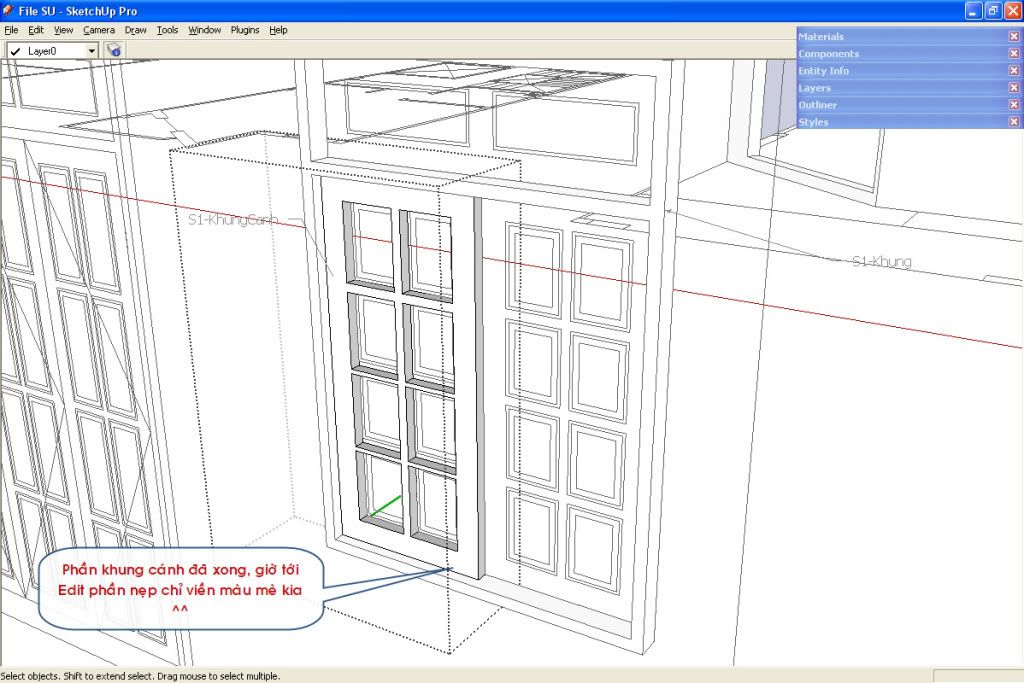
Tạo dáng màu mè gì đó cho phần nẹp chỉ trang trí cửa
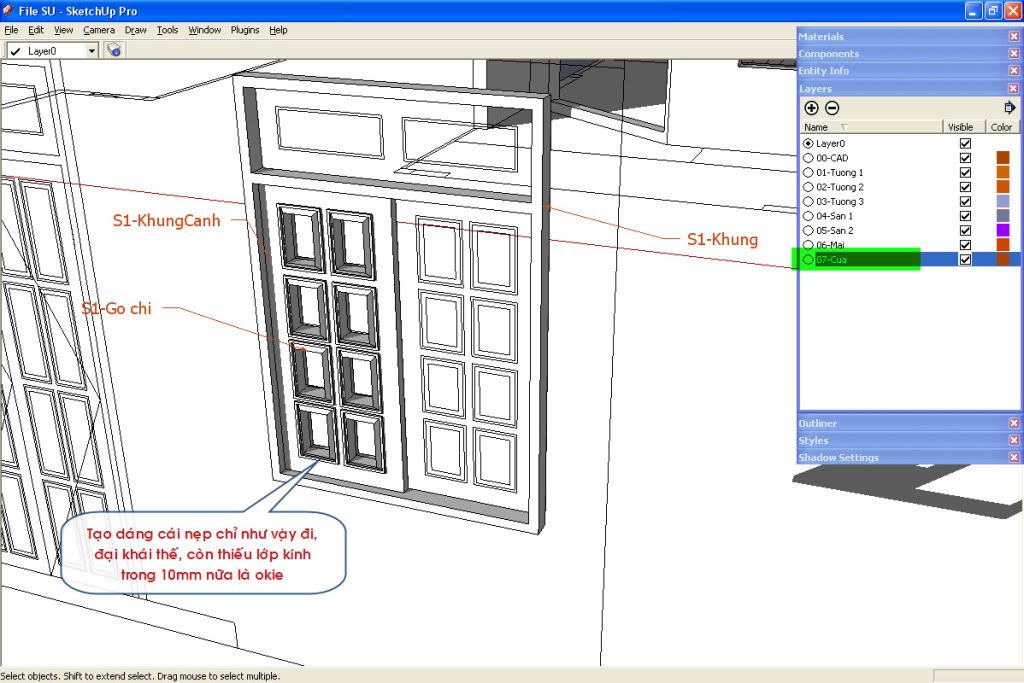
Cuối cùng ta hoàn thiện cửa sổ S1 với 1 đống Comp như thế này
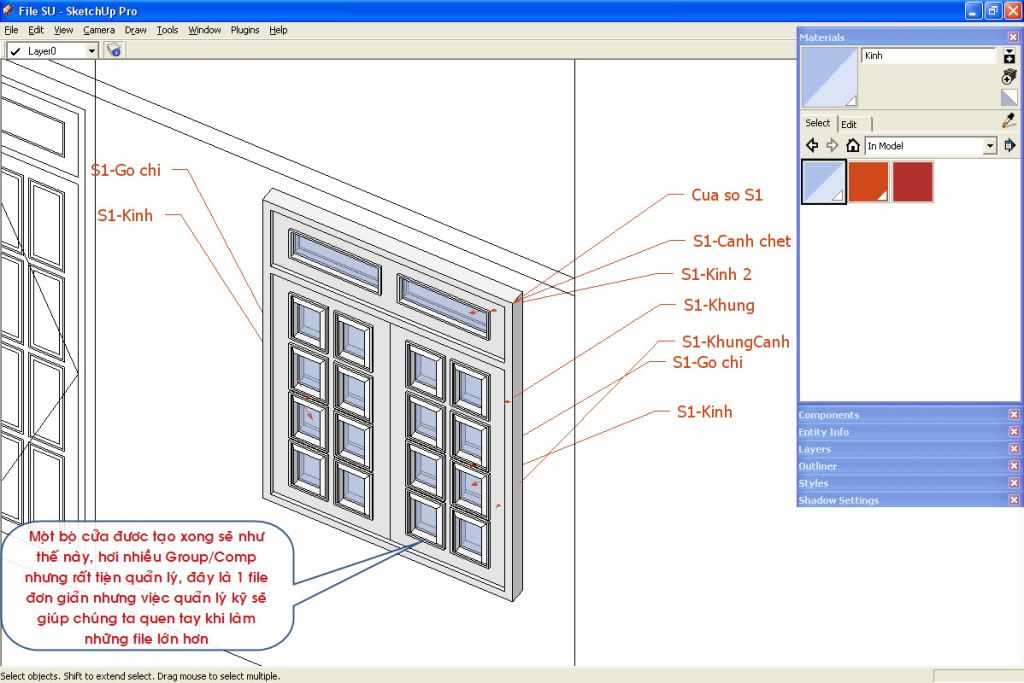
Tiếp tục với các cửa khác, bancông, ko có jì là khó cả, phải ko nào.
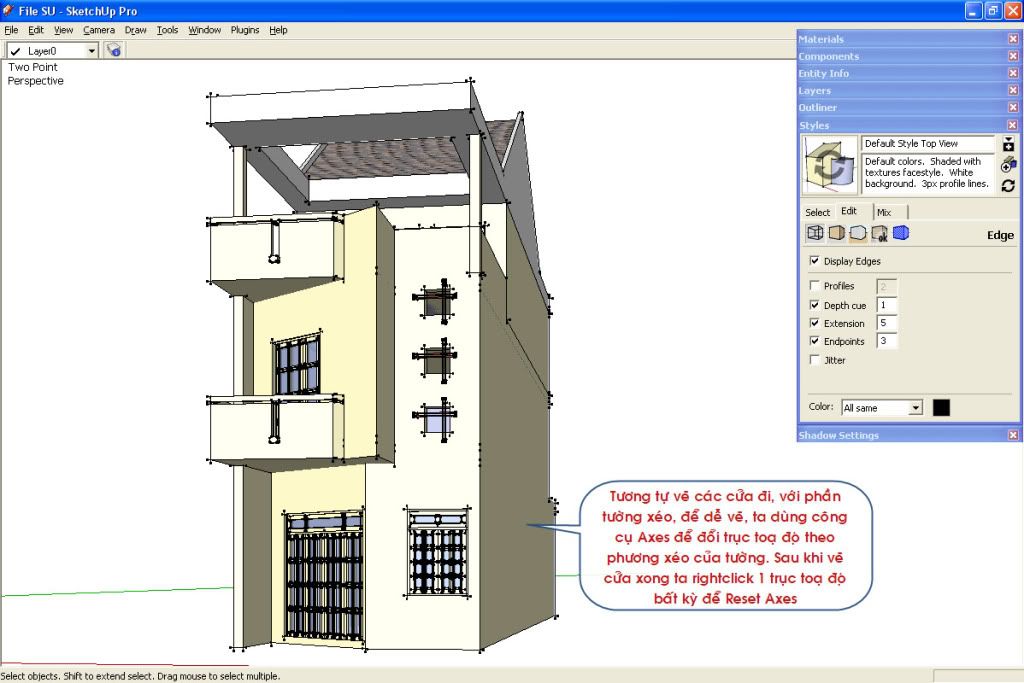
Muốn thể hiện Original thì ta buộc phải Hide 1 số nét trong các Group Tường, Sàn …
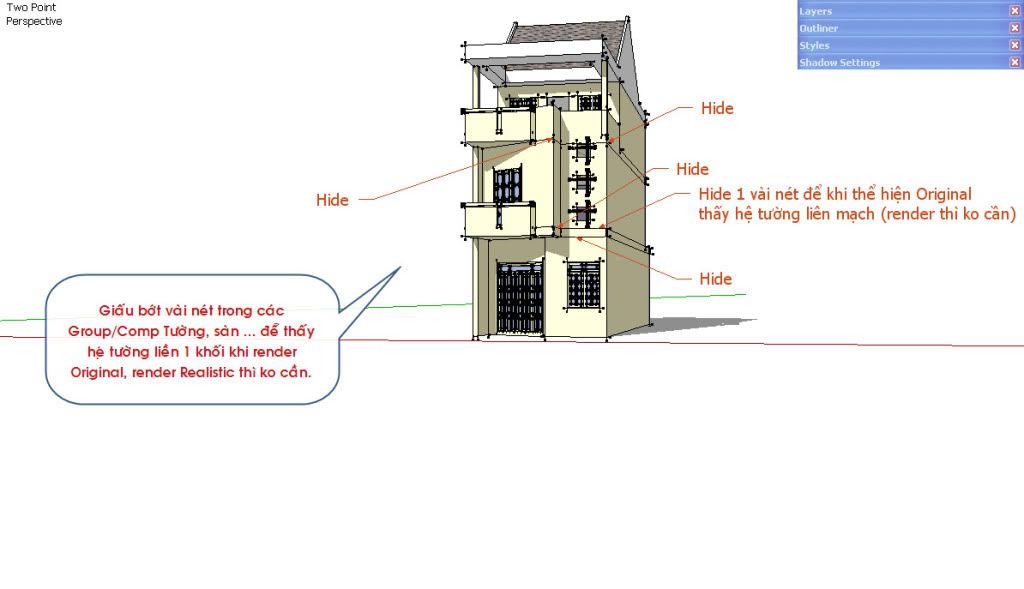
Hide nét xong thì phần tường và sàn sẽ liền nhau thành 1 khối.

Nếu ko xuất Original mà render Realistic thì ko cần bước giấu nét này.
Vậy là xong, sau bài Tuts, ta đã dễ dàng dựng hình 3D 1 công trình từ MB – MĐ có sẵn của CAD. Khi luyện tập các bạn có thể tìm những file phức tạp hơn để luyện, khi nảy sinh thắc mắc có thể đặt câu hỏi trong topic này luôn.
Vài điều lưu ý về mối liên hệ giữa CAD và SketchUp :
1. Khi dùng lệnh Solid bên CAD ( phím tắt là SO) để tô vật liệu 1 mảng nào đó, khi xuất qua SketchUp, mảng đó sẽ được hiểu thành 1 mặt, có thể push/pull bình thường.
2. Block của CAD khi xuất qua SketchUp sẽ trở thành 1 Comp, vì vậy nếu bản vẽ CAD của bạn chuẩn về Block, qua SketchUp bạn chỉ cần edit 1 component từ block CAD để tạo ra nhiều đối tượng cùng lúc. Vdụ bên CAD bạn có 5 block cửa S1, xuất qua SketchUp, bạn chỉ cần vào 1 comp S1 để vẽ cửa, các comp kia sẽ sinh ra tương ứng, ko cần phải copy ra 5 lần.
Nguồn: Nguyễn Hoàng Vũ
Tags:
feature, Sketchup

THÔNG TIN CẦN BIẾT
XEM NHIỀU TRONG TUẦN
















Ý kiến bạn đọc [ 0 ]
Ý kiến của bạn